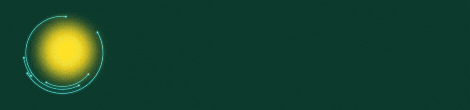Fixing MacBook Screen Flickering: A Simple Guide
Screen flickering on a MacBook can be annoying, but don’t worry! There are simple ways to solve this problem. Whether it’s a hardware issue or a software glitch, this guide will help you fix it step by step.
Read on to learn more about the causes, fixes, and costs of MacBook screen flickering, and how to keep your MacBook screen in top shape.
Why Does Your MacBook Screen Flicker?
Here are some common reasons why your MacBook screen might flicker:
- Hardware Problems: A damaged cable, loose connection, or faulty display.
- Software Glitches: Bugs or corrupt files in your macOS.
- Graphics Card Issues: Outdated drivers or damaged GPU.
- Overheating: Heat buildup can cause display problems.
- Water Damage: Exposure to moisture may harm internal parts.
Knowing these reasons can help you prevent future issues.
Cost of Fixing a Flickering MacBook Screen
Repairing a flickering MacBook screen costs approximately ₹5499 with a 6-month warranty. Prices may vary based on your MacBook model and screen size.
How to Fix MacBook Screen Flickering
Here’s a list of solutions to try, starting with the easiest:
Restart Your Mac
- Go to the Apple Menu and select Restart.
- Shut it down for a few minutes before turning it back on.
Update Your macOS
- Go to System Settings > Software Update.
- Install the latest version and restart your Mac.
Disable Automatic Graphics Switching
- Go to System Preferences > Battery > Options.
- Uncheck “Automatic Graphics Switching.”
Reset NVRAM
- Shut down your Mac.
- Turn it back on while holding Option + Command + P + R for 20 seconds.
Reset SMC
- Restart your Mac following Apple’s instructions for your model.
Start in Safe Mode
- For Intel-based Macs: Hold the Shift key during startup.
- For Apple Silicon Macs: Press and hold the power button until options appear, then choose Safe Mode.
Disable Dark Mode & True Tone
- Switch to Light Mode in System Preferences.
- Turn off True Tone in Display Settings.
How to Prevent MacBook Screen Flickering
- Handle your MacBook carefully to avoid physical damage.
- Keep macOS and drivers updated.
- Adjust GPU settings based on your apps.
- Use the proper charger to prevent power issues.
- Regularly reset NVRAM and SMC.
Get Expert Help
If your screen keeps flickering, let the professionals handle it. At Make My Lappy, we offer reliable MacBook repairs with over 10 years of experience.
Contact us today! Call at 9888545174, or email anilgoyal98885@gmail.com for expert assistance.
FAQs About MacBook Screen Flickering
Why is my MacBook screen flickering?
It’s often caused by software bugs or hardware issues like damaged cables or overheating.
How can I fix a flickering MacBook screen?
Try restarting your Mac, updating macOS, or resetting NVRAM and SMC.
What’s the cost of fixing a MacBook screen?
The cost starts from ₹5499 with a 6-month warranty.
Can dark mode cause screen flickering?
Yes, disabling Dark Mode and True Tone may resolve the issue.
Should I get professional help?
If the problem persists, contact Make My Lappy for reliable repair services.