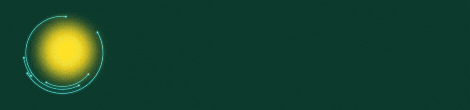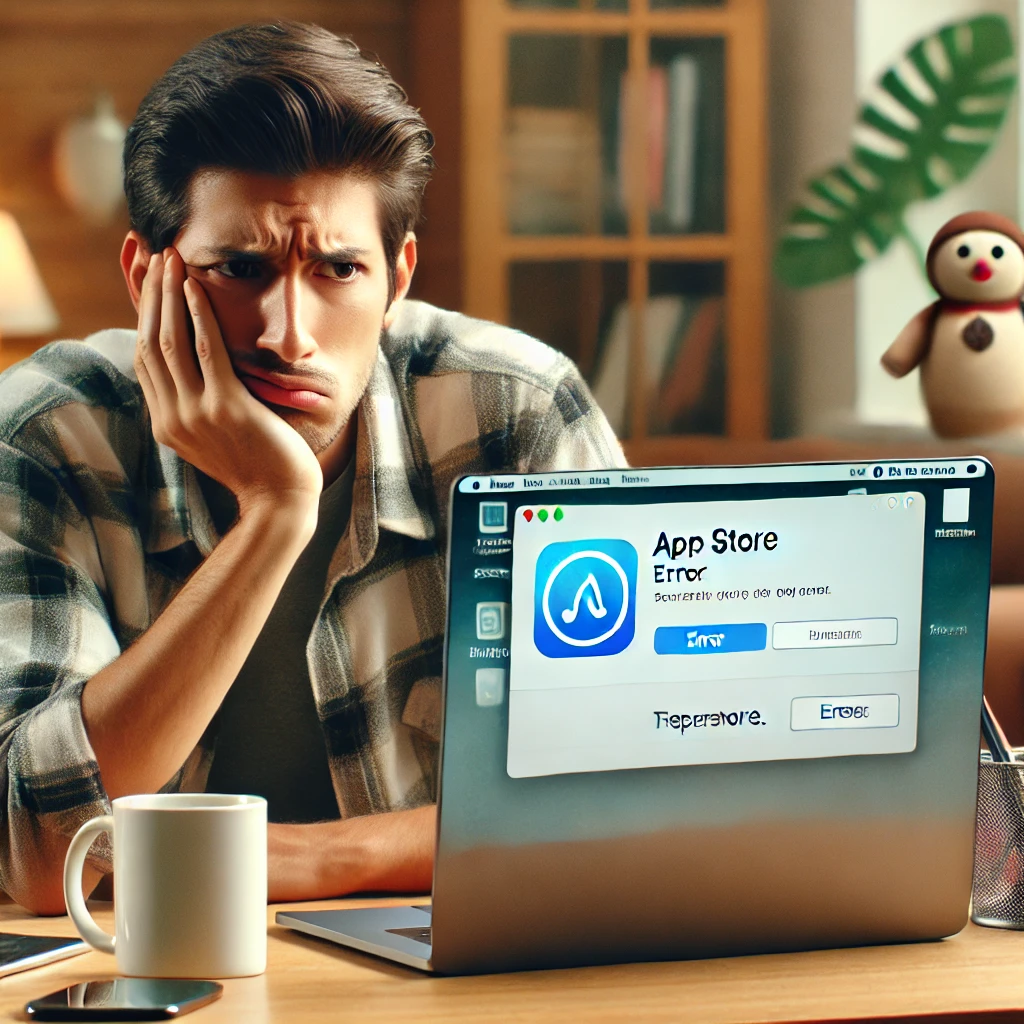
Is your Mac’s App Store refusing to open? Don’t worry; this is a common issue faced by many macOS users. The good news is that it can be fixed quickly with some simple troubleshooting steps. Here’s how you can solve the problem in just three easy steps.
Step 1: Check Your Internet Connection
The App Store requires a stable internet connection to function properly. Ensure your Mac is connected to a reliable Wi-Fi network.
Quick Check:
- Go to the Apple menu > System Settings > Network.
- Make sure your Wi-Fi is connected and showing a stable signal.
- Try loading a webpage to confirm that your internet is working.
If your internet connection is fine and the App Store still won’t open, move on to the next step.
Step 2: Restart the App Store and Your Mac
Sometimes, a simple restart can resolve glitches with the App Store.
Restart the App Store:
- Force Quit the App Store by pressing Command + Option + Esc.
- Select App Store from the list and click Force Quit.
- Reopen the App Store from the Dock or Applications folder.
Restart Your Mac:
- Click the Apple menu > Restart.
- Once your Mac restarts, open the App Store again.
If the issue persists, proceed to the final step.
Step 3: Reset App Store Cache
Clearing the App Store cache can help resolve stubborn issues.
How to Reset the App Store Cache:
- Open Finder and click Go in the menu bar.
- Select Go to Folder and type:
~/Library/Caches/com.apple.appstore - Delete the contents of this folder.
- Restart your Mac and try opening the App Store again.
Bonus Tips
If the problem still isn’t solved, consider these additional tips:
- Update macOS: Go to System Settings > General > Software Update and check for updates.
- Check Apple’s System Status: Visit Apple’s System Status page to ensure the App Store is not experiencing downtime.
- Sign Out and Sign In Again: Go to App Store > Account and sign out. Then, sign back in using your Apple ID.
FAQs
1. Why is the App Store not opening on my Mac?
This issue could be due to a poor internet connection, corrupted cache files, or a temporary glitch in the App Store.
2. How do I reset the App Store on my Mac?
You can reset the App Store by clearing its cache. Go to ~/Library/Caches/com.apple.appstore and delete the contents.
3. Can I reinstall the App Store on my Mac?
No, the App Store is a built-in macOS application and cannot be reinstalled. However, resetting your Mac or updating macOS can fix App Store issues.
4. How do I check if Apple servers are down?
Visit the Apple System Status page to check if the App Store service is down.
5. Will resetting the cache delete my apps?
No, clearing the App Store cache will not affect your installed apps. It only removes temporary files.