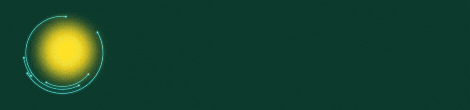iCloud Drive Not Syncing on Mac? Here’s How a 5th Grader Would Fix It!
Hi there! I’m from Make My Lappy, and I’m here to help you when iCloud Drive won’t sync on your Mac. It can be super annoying if your files don’t show up where they should. Luckily, I have six easy tips to make everything work again!
Table of Contents
- What is iCloud Drive and Why is It Important?
- How Does iCloud Drive Sync Work?
- Common Reasons iCloud Drive Might Not Sync
- 6 Simple Tips to Fix iCloud Drive Not Syncing on Mac
- 1: Check Your iCloud Account
- 2: Restart Your Mac
- 3: Check Date and Time Settings
- 4: Organize Your Storage Space
- 5: Delete Old Files You Don’t Need
- 6: Update Your Mac
- Extra Troubleshooting Methods
- FAQs: iCloud Drive and Mac Syncing
- 1: Why isn’t my iCloud Drive loading on my Mac?
- 2: How do I sync my Mac Desktop with iCloud?
- 3: Can having multiple Apple IDs cause syncing issues?
- 4: How long does it usually take for iCloud to sync files?
- Final Thoughts and Recap
What is iCloud Drive and Why is It Important?
Imagine you have a magical backpack that you can carry everywhere you go. Whenever you put something inside it, you can open the same backpack on another device and find that item waiting for you. That’s kind of what iCloud Drive is like!
- iCloud Drive is a service from Apple that keeps your files—like pictures, documents, and videos—in a special online storage area.
- When everything works right, anything you save on your Mac can show up on your iPhone, iPad, or any other Apple device (using the same Apple ID).
- This is super convenient because it means you don’t have to manually send files from one device to another. It happens automatically!
Why is it important? Well, having all your files safely stored in iCloud Drive makes sure you don’t lose anything if your Mac breaks or if you switch to a new device. Plus, it helps you keep all your stuff organized and ready to use wherever you are.
How Does iCloud Drive Sync Work?
Syncing means taking information from one place (like your Mac) and making it match in another place (like your iPhone or Apple’s servers online). Here’s a simple way to understand it:
6: Update Your Mac
Why This Helps:
Apple often fixes bugs with software updates. If there’s a glitch in the macOS version you’re using, an update might fix it. Sometimes these bugs directly affect iCloud Drive, stopping it from syncing. Updating can also make your Mac run faster and smoother.
Steps to Update macOS:
- Click the Apple Menu.
- Select About This Mac.
- Click Software Update.
- If there’s an update, follow the instructions to download and install.
- Let your Mac restart if it needs to.
After the update, check to see if iCloud Drive is syncing again. Give it a few minutes (sometimes up to 10 or 15 minutes) to fully refresh.
Extra Troubleshooting Methods
So, you tried all the basic tips, and maybe iCloud Drive is still being stubborn. Here are a few more things you can do:
Sign Out and Sign Back In:
- Sometimes, simply logging out of your Apple ID and then logging back in resets everything.
- Go to System Preferences > Apple ID > Overview > Sign Out.
- Wait a minute, then sign back in with your Apple ID.
- Make sure you stay connected to the internet during this process.
Check iCloud Drive Status on Apple’s System Status Page:
- Apple has a page that shows if any of its services (like iCloud) are having problems.
- Do an online search for “Apple System Status.”
- If iCloud Drive is listed as having an outage, there’s not much you can do except wait for Apple to fix it.
Disable and Re-Enable iCloud Drive:
- Go to System Preferences > Apple ID.
- Uncheck iCloud Drive (a warning might pop up about removing files—this is okay, but be sure you have internet access so they can re-download when you re-enable).
- Wait a moment, then check it again to enable it.
Reset Network Settings:
- If your internet keeps dropping or your Wi-Fi signal is very weak, iCloud might not sync well.
- Restart your router or try connecting to a different network (like your phone’s hotspot, if possible).
- See if that helps iCloud Drive sync.
Check Permissions:
- Sometimes the iCloud Drive folder permissions on your Mac get messed up.
- Right-click on iCloud Drive in Finder, select Get Info, and scroll to the bottom.
- Make sure you have both “Read & Write” permission. If not, adjust your permissions.
Each of these steps can solve trickier situations where the basics didn’t help. But don’t feel overwhelmed—just try them one by one, and you’ll likely find the solution that fixes your syncing troubles.
FAQs: iCloud Drive and Mac Syncing
Below are some common questions people have about iCloud Drive not syncing on their Mac:
1: Why isn’t my iCloud Drive loading on my Mac?
Answer:
If you’ve waited more than 10 minutes and your iCloud Drive still isn’t showing your files, it’s possible your internet connection is weak or not working. Try resetting your Wi-Fi router or connecting to another network. You can also check Apple’s System Status page to ensure iCloud Drive isn’t down for everyone. And remember, if your Mac is out of storage, that might also stop iCloud from loading new files.
2: How do I sync my Mac Desktop with iCloud?
Answer:
If you want to store things on your Mac’s Desktop folder and also see them on your other Apple devices, you should enable Desktop & Documents Folders in iCloud. Here’s how:
- Open System Preferences (or System Settings).
- Click Apple ID.
- Make sure iCloud Drive is turned on.
- Click the Options button next to iCloud Drive.
- Check Desktop & Documents Folders.
- Click Done.
Now, anything you place on your Mac’s Desktop or in the Documents folder will sync to your iCloud Drive.
3: Can having multiple Apple IDs cause syncing issues?
Answer:
Yes, it definitely can! If you have one Apple ID on your Mac and a different one on your iPhone or iPad, your files won’t sync. Always make sure to use the same Apple ID across all your devices that you want to keep in sync. If you do need multiple Apple IDs (say, one for work and one for personal use), be aware that each ID has its own separate iCloud Drive storage.
4: How long does it usually take for iCloud to sync files?
Answer:
Syncing is usually pretty quick—often within seconds or a few minutes. However, if you have a ton of files or your internet is slow, it might take longer. After restarting your Mac or updating your system, give iCloud up to 10-15 minutes to fully refresh and gather all your files. If it takes much longer, you might need to try some of the fixes we mentioned earlier.
Final Thoughts and Recap
Congratulations—you’ve made it to the end of our iCloud Drive troubleshooting guide! Let’s do a quick recap of the important points we covered:
- iCloud Drive is like a magic backpack for all your files, letting you access them from any Apple device.
- Syncing issues happen for various reasons, such as having the wrong Apple ID, a weak internet connection, incorrect time settings, software bugs, or lack of storage.
- We shared 6 Easy Tips to fix the problem:
- Check Your iCloud Account: Make sure you’re using the same Apple ID.
- Restart Your Mac: A simple restart can fix lots of small glitches.
- Check Date and Time: An incorrect clock can cause big iCloud headaches.
- Organize Your Storage Space: Make room in iCloud and on your Mac’s local drive.
- Delete Old Files: Free up space by trashing things you don’t need.
- Update Your Mac: Software updates often fix syncing problems.
- If the basic tips don’t work, try extra troubleshooting like signing out of iCloud and signing back in, checking Apple’s System Status page, or even disabling and re-enabling iCloud Drive.
- We answered common FAQs, reminding you to keep an eye on your internet connection, check Apple’s servers, and use the same Apple ID on all devices.
Why Make My Lappy?
At Make My Lappy, we believe in making technology easy for everyone—especially when it comes to making your Mac run smoothly. Our mission is to break down complicated computer problems into simple steps that anyone can follow, even if you’re learning at the level of a 5th grader.
Happy Syncing!
Now that you know how to troubleshoot iCloud Drive syncing issues, you can enjoy a smooth experience across all your Apple devices. No more worrying about files disappearing between your Mac, iPad, and iPhone. With these tips, you’ll be an iCloud Drive pro in no time.
If you liked this guide, feel free to share it with friends and family who might also be having trouble with their iCloud Drive. Together, we can help everyone make the most of their Apple devices. Thanks for reading, and have a fantastic day with your Make My Lappy Mac by your side!