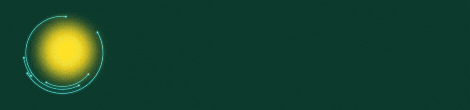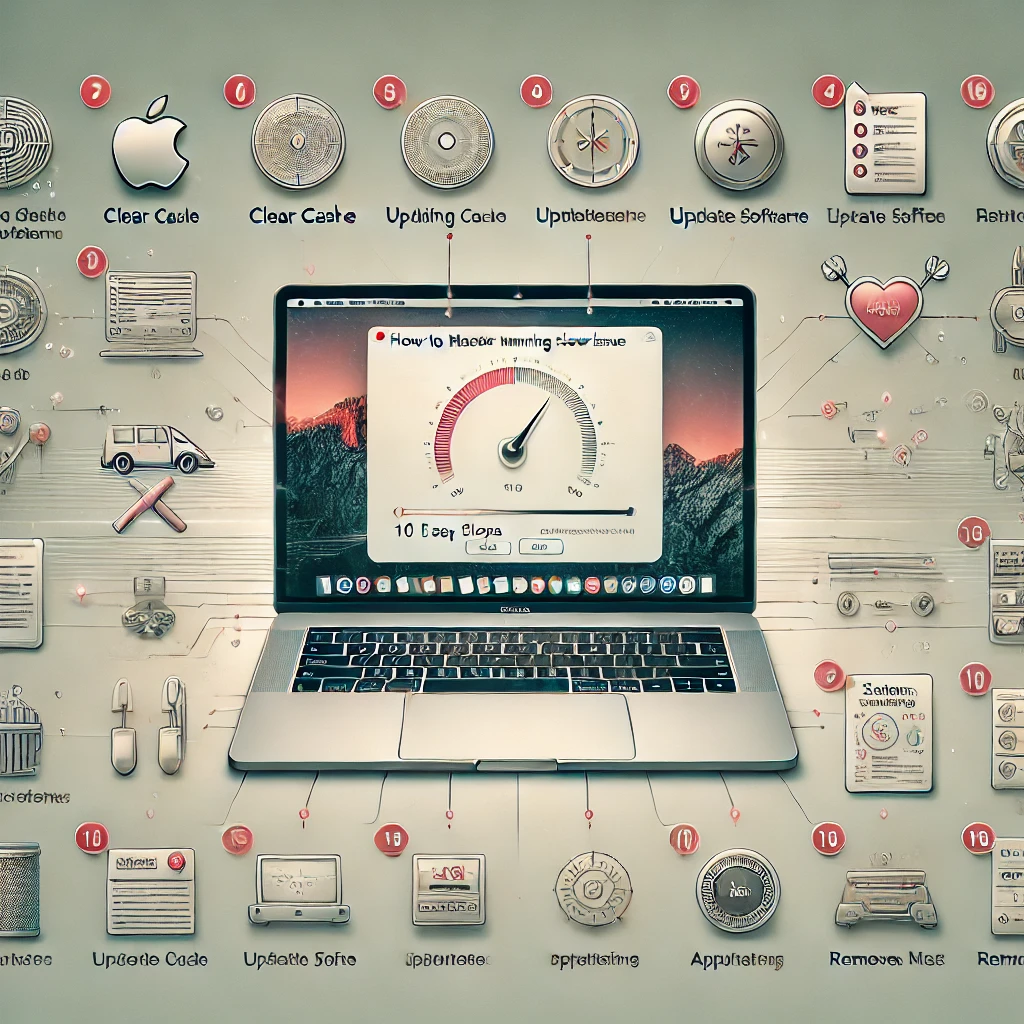How to Fix a Slow MacBook and Speed It Up – Make My Lappy
If your MacBook has become slow, you’re not alone! Many users face this issue, whether it’s a MacBook Air, MacBook Pro, or even an iMac. Your computer may start lagging, taking forever to load apps, or acting weird. But don’t worry—there are simple fixes you can try at home to speed up your MacBook and make it work like new again.
Let’s look at why your MacBook might be running slow and the best steps to fix it.
Why Is My MacBook Running Slow?
Your MacBook can become laggy for many reasons. Here are the most common causes:
Low storage space: If your hard drive is full, your Mac will slow down.
Outdated macOS: An old operating system can cause glitches.
Too many apps running: Multiple apps running in the background can reduce performance.
Cache files: Temporary files pile up and block your system.
Malware or viruses: These can affect speed and performance.
Cluttered desktop: A messy desktop can slow things down.
Not enough RAM: Insufficient memory makes it hard for your Mac to handle tasks.
Now, let’s move on to the fixes!
10 Easy Steps to Speed Up Your MacBook
1. Check Storage Space
A full hard drive is a common reason for a slow MacBook. To check your storage:
Click on the Apple icon in the top-left corner.
Select About This Mac > Storage Tab.
If storage is low, delete unnecessary files like old photos, videos, or unused apps.
Use the Optimize Storage feature to move files to iCloud or reduce clutter.
2. Update Your macOS
Using an outdated operating system can cause problems. Updating your macOS ensures your Mac has the latest features and fixes.
Open System Preferences > Software Update.
Click Update Now if an update is available.
3. Restart Your MacBook
Sometimes, a simple restart can solve many problems. Restarting clears temporary files and fixes small bugs.
Save all your work.
Click the Apple icon > Restart.
Let your MacBook reboot and check if it’s faster.
4. Close Background Apps
Having too many apps open at once can slow down your MacBook. Here’s how to close them:
Open Activity Monitor (Finder > Applications > Utilities).
Go to the CPU tab to see apps using the most power.
Select the app and click Quit to close it.
5. Clear Cache Files
Cache files are temporary data stored by your system. Over time, they can slow down your MacBook. To clear them:
Open Finder.
Select Go > Go to Folder.
Type
/Library/Caches/and press Return.Delete unnecessary files and empty the Trash.
6. Manage Startup Items
Some apps automatically start when you turn on your Mac, which can slow it down. To manage these apps:
Open System Preferences > Users & Groups.
Click your username and go to Login Items.
Uncheck the apps you don’t need to launch at startup.
7. Organize Your Desktop
A cluttered desktop slows down your MacBook. Too many files on your desktop make it harder for the system to redraw icons.
Right-click on your desktop and select Use Stacks to group similar files.
Move unnecessary files into folders or delete them.
8. Use Disk Utility
The Disk Utility tool helps repair your system and improve performance. To use it:
Open Finder > Applications > Utilities > Disk Utility.
Select your disk and click First Aid to repair it.
9. Check for Malware or Viruses
Viruses or malware can make your MacBook laggy. Use antivirus software to scan your system:
Install a trusted antivirus program.
Run a full system scan.
Remove any detected threats.
10. Add More RAM
If your MacBook still feels slow after trying these fixes, upgrading your RAM can help. More memory lets your MacBook handle tasks faster and run multiple apps without slowing down.
Bonus Tips to Keep Your MacBook Fast
Don’t multitask: Avoid running too many apps at once.
Use cloud storage: Free up space by storing files on iCloud or an external drive.
Update regularly: Keep your macOS and apps updated.
Clean regularly: Organize files and delete unnecessary data.
Monitor CPU usage: Use Activity Monitor to identify apps using too much power.
FAQs
1. Why is my MacBook running slow?
Your MacBook may be slow due to low storage, outdated macOS, or too many background apps.
2. How can I free up storage space?
Delete unnecessary files, move large files to an external drive, or use iCloud storage.
3. What is Activity Monitor?
It’s a tool that shows which apps are using the most CPU, memory, or energy, helping you identify and close resource-heavy apps.
4. Should I reset PRAM/NVRAM?
Yes, resetting PRAM/NVRAM can fix some issues. Restart your Mac and hold Command + Option + P + R until you hear the startup chime twice.
5. Does adding RAM improve speed?
Yes, adding RAM helps your MacBook run faster and handle more tasks at once.