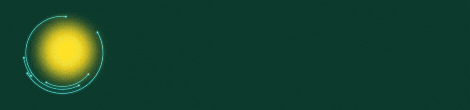How to Reset MacBook Pro | DIY Methods | 2024 Guide
Is your MacBook Pro feeling slow and cluttered? If you’re ready to bring back its speed and efficiency, this guide is for you. Whether you’re fixing performance issues, clearing out unnecessary files, or simply starting fresh, we’ll walk you through the steps to reset your MacBook Pro and unlock its full potential.
Easy Steps to Reset Your MacBook Pro
Before resetting your MacBook Pro, follow these important steps to avoid mistakes:
- Backup Your Data: Resetting your MacBook will erase everything, so create a backup of all your important files.
- Check Your Model: Different reset methods apply to newer and older MacBook Pro models. Ensure you know your device’s year of manufacture.
By following these tips, you’ll avoid common errors and make the reset process smooth.
Step-by-Step Guide to Factory Reset a MacBook Pro
For Newer Models (macOS Monterey and Later):
- Open System Preferences: Click the Apple logo and select “System Preferences.”
- Select Erase All Contents and Settings: This feature activates the Erase Assistant, guiding you through the process.
- Follow the Erase Assistant: Review the files and settings being removed and proceed as prompted.
- Reboot: After completing the steps, your MacBook Pro will restart and return to factory settings.
For Older Models (Before macOS Monterey):
If your MacBook lacks the Erase Assistant, follow these steps:
- Sign Out of Accounts: Sign out of iCloud, iMessage, and other linked accounts.
- Enter Recovery Mode: Restart your MacBook and press Option + Command + R until the Recovery Mode menu appears.
- Erase Disk: Open “Disk Utility,” select “Macintosh HD,” and click “Erase.”
- Reinstall macOS: Return to the main menu and select “Reinstall macOS.” Follow the prompts to complete the reset.
How to Reset the SMC on MacBook Pro
The System Management Controller (SMC) controls your Mac’s hardware functions. Resetting it can solve issues like battery problems or performance glitches.
For Models with Removable Batteries:
- Shut down your MacBook.
- Remove the battery and unplug the power adapter.
- Press and hold the power button for 5 seconds.
- Reconnect the battery and power adapter, then turn on your Mac.
For Models with Non-Removable Batteries:
- Shut down your MacBook.
- Press and hold Shift + Control + Option and the power button for 10 seconds.
- Release all keys and turn on your Mac.
Important: Resetting the SMC won’t erase data and is safe for resolving minor hardware issues.
FAQs
1. How do I reset my MacBook Pro to factory settings?
Restart your MacBook, hold Command + R, and use Disk Utility to erase the disk. Reinstall macOS to complete the process.
2. Can I reset my MacBook Pro without losing data?
Yes, back up your files with Time Machine before resetting. Use the “Reset NVRAM” or “Reset SMC” options for minor issues.
3. What if my MacBook Pro won’t reset?
Ensure a stable internet connection. If issues persist, contact Apple Support or visit an authorized service center.
4. Do I need special tools to reset my MacBook Pro?
No, you can perform a reset using the built-in macOS tools and recovery features.
5. Will resetting the SMC fix battery issues?
Yes, resetting the SMC often resolves battery-related problems without affecting your data.
By following this guide, you can easily reset your MacBook Pro and restore its performance to like-new condition. Keep your device running smoothly with these simple DIY steps!